Excel表格下拉列表编辑步骤详解
- 作者:佚名
- 来源:天岳游戏网
- 时间:2025-04-22 14:53:49
Excel表格下拉列表如何修改?在日常办公场景中,Excel表格因其强大的数据处理功能被广泛应用。其中下拉列表功能可有效规范数据录入并提升工作效率,但许多用户对其编辑方法存在困惑。本文将详细解析两种实用修改方案,帮助用户快速掌握操作技巧。
Excel下拉列表编辑方法解析
方案一:通过数据验证调整内容
步骤一:定位数据验证功能
在Excel菜单栏中选择「数据」选项卡,点击「数据验证」按钮(部分版本显示为「数据有效性」),在弹出的对话框中选择「设置」标签页。

步骤二:修改数据来源
在「允许」下拉框中选择「序列」,此时来源编辑框将显示当前列表内容。直接在此处增删选项内容,需注意不同选项间使用英文逗号分隔。完成修改后点击「确定」保存设置。
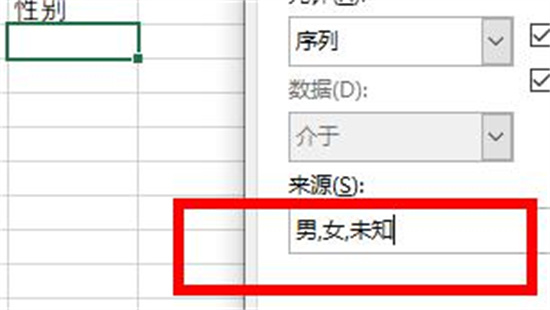
方案二:通过区域数据源更新
步骤一:定位关联区域
若下拉列表关联了单元格区域作为数据源,需先定位该数据区域。选中含下拉列表的单元格,在数据验证对话框中查看「来源」引用的具体单元格范围。
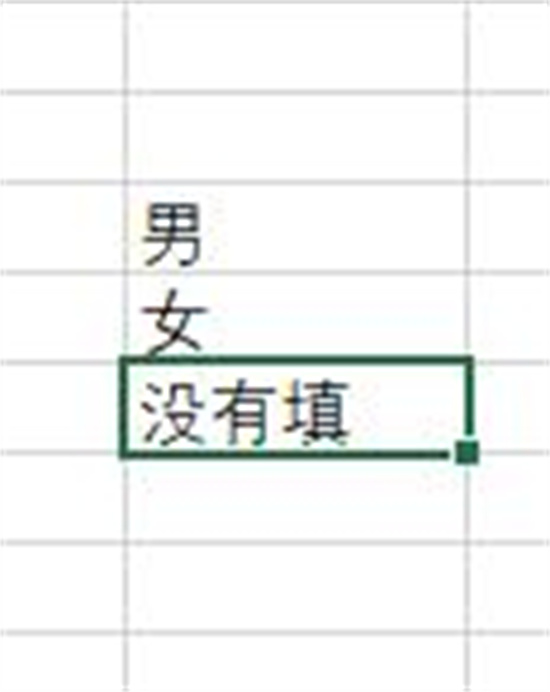
步骤二:动态更新内容
前往被引用的单元格区域,删除旧选项并输入新内容。修改时需保持数据连续性,避免出现空白行。当源数据区域范围发生变化时,需同步调整数据验证中的引用范围。
步骤三:验证修改效果
返回含有下拉列表的单元格,点击下拉箭头即可查看更新后的选项内容。若未生效,可检查数据验证设置是否与修改后的区域完全匹配。
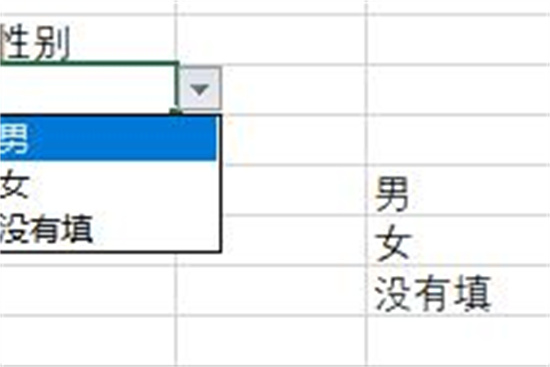
操作注意事项
1. 跨工作表引用时需使用绝对引用格式(如=Sheet2!$A$1:$A$10)
2. 批量修改建议通过定义名称功能管理数据源
3. 清除历史数据时需在数据验证设置中选择「全部清除」
4. 若使用表格结构化引用,修改后会自动同步更新
掌握这两种修改方法后,用户可根据实际需求灵活选择操作方式。对于固定选项列表推荐使用直接编辑法,而需要动态扩展的场景则更适合区域数据源调整方案。合理运用下拉列表功能不仅能减少输入错误,更能显著提升数据整理与分析效率。
相关阅读
更多资讯
更多热门标签
猜您喜欢
换一换-
 妙看极速版刷视频赚现金v7.6.2.240411 免费版
妙看极速版刷视频赚现金v7.6.2.240411 免费版 -
 可映短剧高清资源随心看v1.0.0 手机版
可映短剧高清资源随心看v1.0.0 手机版 -
 楚盒烟盒回收兑换便捷服务v1.5.0 手机版
楚盒烟盒回收兑换便捷服务v1.5.0 手机版 -
 日历通无广告版便捷管理生活日程v2.0.6
日历通无广告版便捷管理生活日程v2.0.6 -
 时雨天气精准预报实时更新动态预警v1.9.29 免费版
时雨天气精准预报实时更新动态预警v1.9.29 免费版 -
 驾考宝典2025新版助力高效学车v8.68.0 手机版
驾考宝典2025新版助力高效学车v8.68.0 手机版 -
 万能钥匙一键连接免费WiFiv60.3.8 安卓版
万能钥匙一键连接免费WiFiv60.3.8 安卓版 -
 韩小圈2024版高清韩剧畅享平台v6.4.8 正版
韩小圈2024版高清韩剧畅享平台v6.4.8 正版 -
 小伴龙儿童成长益智启蒙伙伴v10.1.5 安卓版
小伴龙儿童成长益智启蒙伙伴v10.1.5 安卓版 -
 尚层家智能装修管理工具免费下载v2.2.9
尚层家智能装修管理工具免费下载v2.2.9 -
 专业移动端音乐制作工具打击垫应用推荐v16.10.14 安卓版
专业移动端音乐制作工具打击垫应用推荐v16.10.14 安卓版 -
 房校长二手房新房装修估值服务v1.6.0
房校长二手房新房装修估值服务v1.6.0
-
 掌上百度极速版移动端搜索神器v13.84.0.10 最新版
掌上百度极速版移动端搜索神器v13.84.0.10 最新版 -
 Earth地球免费版高清卫星地图应用v4.1.1 全解锁版
Earth地球免费版高清卫星地图应用v4.1.1 全解锁版 -
 抖书极速版海量小说随心读v2.4.0 最新版
抖书极速版海量小说随心读v2.4.0 最新版 -
 腾讯微视短视频创作与社交平台v8.94.0 最新版
腾讯微视短视频创作与社交平台v8.94.0 最新版 -
 中国联通APP智慧生活服务新v10.4 最新版
中国联通APP智慧生活服务新v10.4 最新版 -
 爱卡汽车社交与用车服务平台v11.0.1
爱卡汽车社交与用车服务平台v11.0.1 -
 Edge手机浏览器跨平台数据同步v111.0.1661 手机版
Edge手机浏览器跨平台数据同步v111.0.1661 手机版 -
 Quik安卓版视频剪辑工具使用v5.0.7.4057 最新版
Quik安卓版视频剪辑工具使用v5.0.7.4057 最新版 -
 快音悦音乐娱乐应用深度v5.43 免费版
快音悦音乐娱乐应用深度v5.43 免费版 -
 建龙集团信通云办公系统深度v3.1.47
建龙集团信通云办公系统深度v3.1.47 -
 店长直聘高效求职便捷入职v9.071 最新版
店长直聘高效求职便捷入职v9.071 最新版 -
 装修灵感与设计一站式解决方案v3.4.0 免费版
装修灵感与设计一站式解决方案v3.4.0 免费版
