PS彩虹效果绘制技巧与步骤详解
- 作者:佚名
- 来源:天岳游戏网
- 时间:2025-04-21 13:44:03
Photoshop作为专业图像处理工具能够实现多样化的视觉效果创作 本文重点讲解如何在风景图片中创建逼真的彩虹效果 通过渐变工具与图层模式的配合操作 即使是设计新手也能快速掌握这项实用技巧
PS彩虹制作核心流程解析
1、启动软件后导入需要添加特效的图片文件 在图层面板右击创建新透明图层 该独立图层将专门用于彩虹元素的编辑
2、从左侧工具栏选择渐变工具 快捷键G快速调出 在顶部属性栏切换为径向渐变模式 该模式可生成环形渐变效果
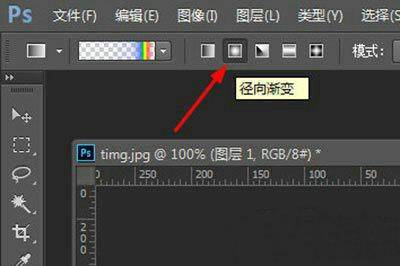
3、点击渐变预设编辑器 找到界面右上角的齿轮图标 在弹出菜单中选择特殊效果分类 当系统提示是否替换现有渐变时 选择追加选项保留原有预设
4、在新增的渐变方案中找到罗素彩虹预设 该预设包含完整的七色光谱排列 选择后保持默认参数直接确认
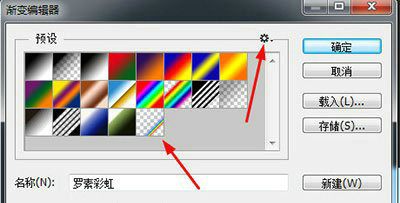
5、在画布合适位置按住Shift键垂直拖动光标 创建标准垂直渐变 根据构图需要可调整拖拽距离控制彩虹宽度 通过自由变换功能可进行后期尺寸修正

初步生成的彩虹效果可能显得生硬不自然 需要通过后续处理增强真实感
1、在图层面板将混合模式更改为滤色 该模式可过滤黑色背景保留彩色光效 使彩虹与底图完美融合
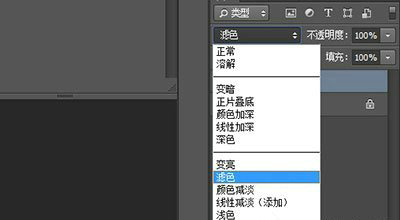
2、执行滤镜菜单选择模糊分类中的高斯模糊 建议半径值设置在8-15像素之间 具体参数需根据图像分辨率调整 数值过大会导致细节丢失

3、为图层添加蒙版后切换渐变工具 使用线性渐变中的黑白预设 由下至上施加渐变蒙版 可使彩虹底部产生自然渐隐效果
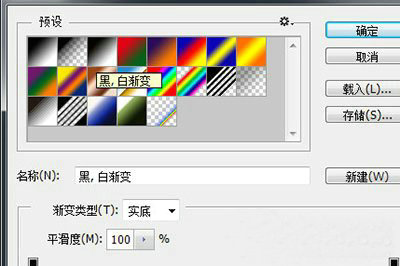
4、最终可通过调整图层不透明度控制彩虹显色强度 建议保持70-85%区间 配合橡皮擦工具可局部修饰边缘过渡

掌握这些核心技巧后 创作者可根据实际场景调整彩虹弧度与色彩饱和度 通过叠加多个渐变图层还能制作双彩虹特效 建议在处理完成后合并可见图层并保存为PNG格式以保留透明通道
上一篇:百度网盘删除文件恢复方法
下一篇:APE文件打开方法及播放软件推荐
相关阅读
更多资讯
更多热门标签
猜您喜欢
换一换-
 妙看极速版刷视频赚现金v7.6.2.240411 免费版
妙看极速版刷视频赚现金v7.6.2.240411 免费版 -
 可映短剧高清资源随心看v1.0.0 手机版
可映短剧高清资源随心看v1.0.0 手机版 -
 楚盒烟盒回收兑换便捷服务v1.5.0 手机版
楚盒烟盒回收兑换便捷服务v1.5.0 手机版 -
 日历通无广告版便捷管理生活日程v2.0.6
日历通无广告版便捷管理生活日程v2.0.6 -
 时雨天气精准预报实时更新动态预警v1.9.29 免费版
时雨天气精准预报实时更新动态预警v1.9.29 免费版 -
 驾考宝典2025新版助力高效学车v8.68.0 手机版
驾考宝典2025新版助力高效学车v8.68.0 手机版 -
 万能钥匙一键连接免费WiFiv60.3.8 安卓版
万能钥匙一键连接免费WiFiv60.3.8 安卓版 -
 韩小圈2024版高清韩剧畅享平台v6.4.8 正版
韩小圈2024版高清韩剧畅享平台v6.4.8 正版 -
 小伴龙儿童成长益智启蒙伙伴v10.1.5 安卓版
小伴龙儿童成长益智启蒙伙伴v10.1.5 安卓版 -
 尚层家智能装修管理工具免费下载v2.2.9
尚层家智能装修管理工具免费下载v2.2.9 -
 专业移动端音乐制作工具打击垫应用推荐v16.10.14 安卓版
专业移动端音乐制作工具打击垫应用推荐v16.10.14 安卓版 -
 房校长二手房新房装修估值服务v1.6.0
房校长二手房新房装修估值服务v1.6.0
-
 掌上百度极速版移动端搜索神器v13.84.0.10 最新版
掌上百度极速版移动端搜索神器v13.84.0.10 最新版 -
 Earth地球免费版高清卫星地图应用v4.1.1 全解锁版
Earth地球免费版高清卫星地图应用v4.1.1 全解锁版 -
 抖书极速版海量小说随心读v2.4.0 最新版
抖书极速版海量小说随心读v2.4.0 最新版 -
 腾讯微视短视频创作与社交平台v8.94.0 最新版
腾讯微视短视频创作与社交平台v8.94.0 最新版 -
 中国联通APP智慧生活服务新v10.4 最新版
中国联通APP智慧生活服务新v10.4 最新版 -
 爱卡汽车社交与用车服务平台v11.0.1
爱卡汽车社交与用车服务平台v11.0.1 -
 Edge手机浏览器跨平台数据同步v111.0.1661 手机版
Edge手机浏览器跨平台数据同步v111.0.1661 手机版 -
 Quik安卓版视频剪辑工具使用v5.0.7.4057 最新版
Quik安卓版视频剪辑工具使用v5.0.7.4057 最新版 -
 快音悦音乐娱乐应用深度v5.43 免费版
快音悦音乐娱乐应用深度v5.43 免费版 -
 建龙集团信通云办公系统深度v3.1.47
建龙集团信通云办公系统深度v3.1.47 -
 店长直聘高效求职便捷入职v9.071 最新版
店长直聘高效求职便捷入职v9.071 最新版 -
 装修灵感与设计一站式解决方案v3.4.0 免费版
装修灵感与设计一站式解决方案v3.4.0 免费版
