Word错误报告处理技巧与解决方案
- 作者:佚名
- 来源:天岳游戏网
- 时间:2025-05-04 14:43:07
在日常办公场景中Word文档作为高频使用的工具偶尔会弹出错误提示影响工作效率。这类问题通常与Normal.dot模板文件相关,掌握正确的处理方法可快速恢复文档正常使用。本文将系统讲解解决步骤与操作要点,帮助用户高效应对突发状况。
错误报告处理核心步骤:
第一步、定位目标文件是解决问题的关键。通过资源管理器进入系统盘符后,需依次访问Documents and Settings目录下的用户配置文件夹。特别注意当系统存在多账户时,应选择当前登录账户对应的用户名文件夹,而非默认的Administrator目录。
第二步、深入三级子目录需要精准操作。在用户配置文件夹内依次开启Application Data→Microsoft→Templates路径时,建议通过地址栏直接粘贴路径避免误操作。若目标文件未显示,可尝试在窗口右上角搜索框输入"Normal.dot"进行精准定位。
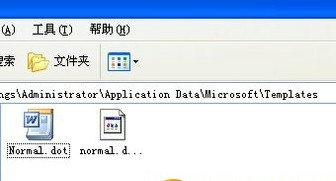
第三步、显示隐藏文件需掌握系统设置技巧。通过文件夹选项的查看选项卡操作时,注意取消勾选"隐藏受保护的操作系统文件"选项,同时勾选"显示隐藏的文件、文件夹和驱动器"选项。完成操作后建议及时恢复原设置,确保系统文件安全。
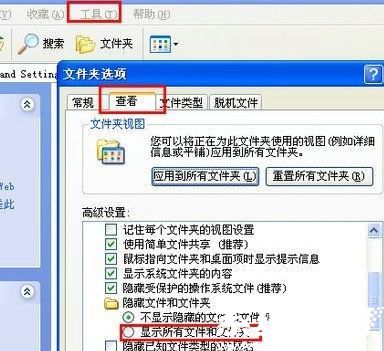
第四步、执行删除操作前务必确认文件版本。建议右键查看文件属性,核对修改日期是否与问题发生时段吻合。删除后首次启动Word时会自动生成新模板文件,此时若出现加载延迟属正常现象,切勿重复执行删除操作。
第五步、个性化设置备份需要专业工具辅助。通过用户设置保存向导进行操作时,建议将备份文件存储至非系统分区。还原操作需注意版本兼容性,若跨版本恢复可能出现部分功能异常,建议在相同Office版本环境下操作。
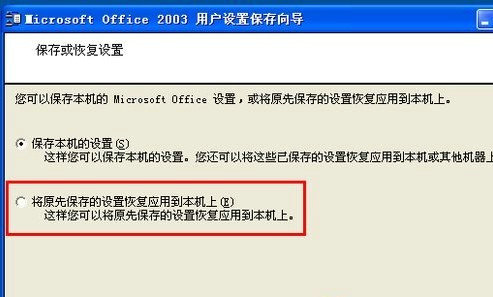
重要提示:处理过程中需保持Office程序完全关闭状态,通过任务管理器确认winword.exe进程是否彻底结束。对于Windows 10/11系统用户,需注意系统隐藏文件夹的访问权限设置,必要时可启用管理员账户进行操作。建议定期清理模板文件缓存,可有效预防此类问题重复发生。
进阶建议:若多次出现同类错误,可考虑重置Word初始化设置。同时检查Office更新状态,及时安装安全补丁。对于重要文档处理场景,推荐启用自动恢复功能并设置合理的保存间隔时间,最大限度降低数据丢失风险。
上一篇:问卷星如何复制他人问卷图文教程
下一篇:支付宝账号注册详细图文教程
相关阅读
更多资讯
更多热门标签
猜您喜欢
换一换-
 妙看极速版刷视频赚现金v7.6.2.240411 免费版
妙看极速版刷视频赚现金v7.6.2.240411 免费版 -
 可映短剧高清资源随心看v1.0.0 手机版
可映短剧高清资源随心看v1.0.0 手机版 -
 楚盒烟盒回收兑换便捷服务v1.5.0 手机版
楚盒烟盒回收兑换便捷服务v1.5.0 手机版 -
 日历通无广告版便捷管理生活日程v2.0.6
日历通无广告版便捷管理生活日程v2.0.6 -
 时雨天气精准预报实时更新动态预警v1.9.29 免费版
时雨天气精准预报实时更新动态预警v1.9.29 免费版 -
 驾考宝典2025新版助力高效学车v8.68.0 手机版
驾考宝典2025新版助力高效学车v8.68.0 手机版 -
 万能钥匙一键连接免费WiFiv60.3.8 安卓版
万能钥匙一键连接免费WiFiv60.3.8 安卓版 -
 韩小圈2024版高清韩剧畅享平台v6.4.8 正版
韩小圈2024版高清韩剧畅享平台v6.4.8 正版 -
 小伴龙儿童成长益智启蒙伙伴v10.1.5 安卓版
小伴龙儿童成长益智启蒙伙伴v10.1.5 安卓版 -
 尚层家智能装修管理工具免费下载v2.2.9
尚层家智能装修管理工具免费下载v2.2.9 -
 专业移动端音乐制作工具打击垫应用推荐v16.10.14 安卓版
专业移动端音乐制作工具打击垫应用推荐v16.10.14 安卓版 -
 房校长二手房新房装修估值服务v1.6.0
房校长二手房新房装修估值服务v1.6.0
-
 掌上百度极速版移动端搜索神器v13.84.0.10 最新版
掌上百度极速版移动端搜索神器v13.84.0.10 最新版 -
 Earth地球免费版高清卫星地图应用v4.1.1 全解锁版
Earth地球免费版高清卫星地图应用v4.1.1 全解锁版 -
 抖书极速版海量小说随心读v2.4.0 最新版
抖书极速版海量小说随心读v2.4.0 最新版 -
 腾讯微视短视频创作与社交平台v8.94.0 最新版
腾讯微视短视频创作与社交平台v8.94.0 最新版 -
 中国联通APP智慧生活服务新v10.4 最新版
中国联通APP智慧生活服务新v10.4 最新版 -
 爱卡汽车社交与用车服务平台v11.0.1
爱卡汽车社交与用车服务平台v11.0.1 -
 Edge手机浏览器跨平台数据同步v111.0.1661 手机版
Edge手机浏览器跨平台数据同步v111.0.1661 手机版 -
 Quik安卓版视频剪辑工具使用v5.0.7.4057 最新版
Quik安卓版视频剪辑工具使用v5.0.7.4057 最新版 -
 快音悦音乐娱乐应用深度v5.43 免费版
快音悦音乐娱乐应用深度v5.43 免费版 -
 建龙集团信通云办公系统深度v3.1.47
建龙集团信通云办公系统深度v3.1.47 -
 店长直聘高效求职便捷入职v9.071 最新版
店长直聘高效求职便捷入职v9.071 最新版 -
 装修灵感与设计一站式解决方案v3.4.0 免费版
装修灵感与设计一站式解决方案v3.4.0 免费版
